1. 핸드폰의 사진과 동영상 내 주요 기기로 옮겨서 저장하기.
방역 패스를 처음 시행했던 12월 13일 월요일에 저는 여행을 다녀왔습니다. 핸드폰으로 사진을 찍고 잘 놀다가 집에 돌아왔습니다. 그리고 하루가 지난 오늘 14일 화요일에 저는 생각했죠. '이제 내 핸드폰의 사진을 카카오톡으로 옮겨서 갤럭시탭에 저장해야겠다'라는 생각을 했습니다. 아무래도 핸드폰의 사진은 화면이 작으니 제가 주로 사용하는 기기로 옮기기로 마음먹습니다. 큰 화면으로 보는 것이 블로그에 사진을 올리기도 쉽고 티블로그에 글을 쓰기도 수월하기 때문이죠. 그런데 사진을 찍은 지 하루가 지난 오늘 저는 또다시 놀라고 맙니다. 그리고 또 당황합니다. "음? 사진 옮기기가 이렇게 간단한 거였어? 나만 몰랐던 건가?"라고요.
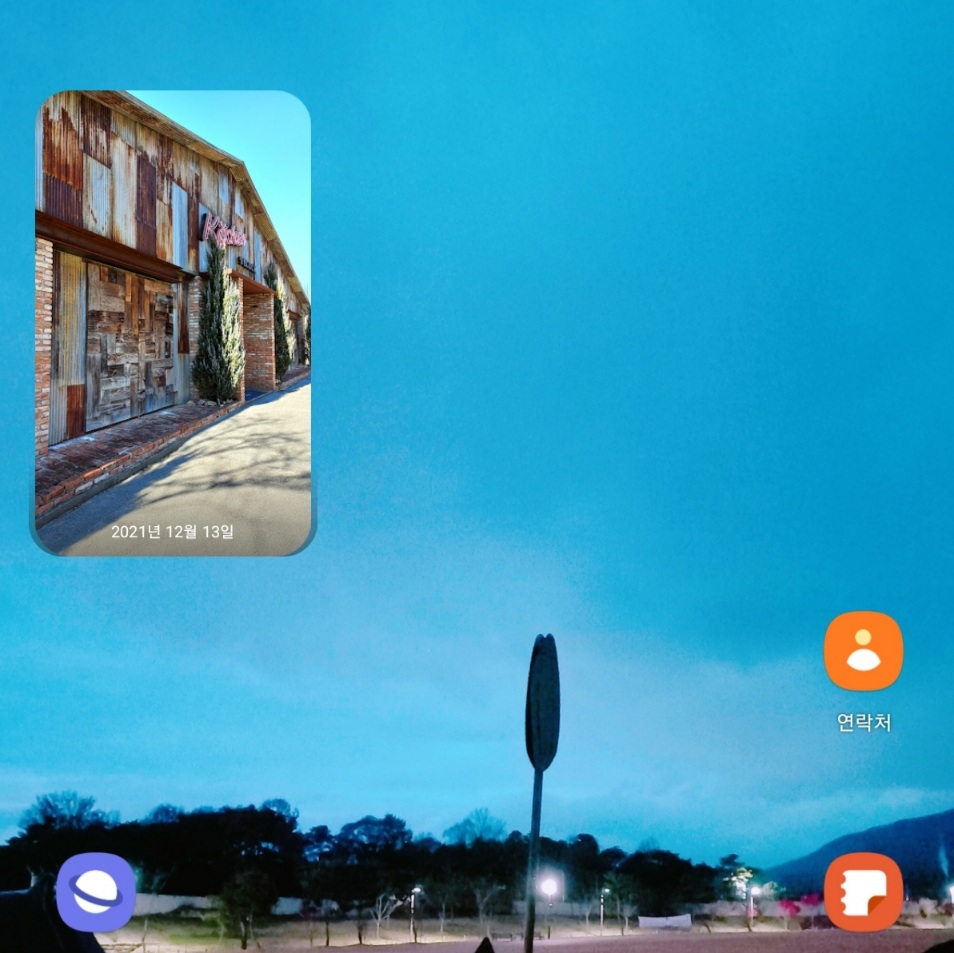

2. 구글 포토(Google photos)의 자동 사진 저장 시스템
잠시 멘붕에 빠집니다. 저 사진은 어제 제가 핸드폰으로 찍었던 사진입니다. 오늘 옮기려고 했는데, 구글 포토(Google photos)가 나의 갤럭시탭 기기 메인 화면에 이렇게 어제의 날짜로 가져다 놓았습니다. '내가 핸드폰의 사진을 카카오톡으로 옮겨서 다운로드하였던 그 행동은 쓸데없는 짓이었던가?' ' 내가 너무 옛날 방식으로 사진을 옮겼던 걸까?' '구글 포토 앱만 있으면 자동으로 사진이 옮겨와 지는 걸 그동안 나만 몰랐던가?' 하는 수많은 생각이 또 머리를 지나갑니다. 게다가 어제 찍은 날짜까지 이렇게 똑바로 찍혀 있네요. 사진 주인이 가만히 있는데 어디서 감히 자기 마음대로 사진을 가져오는 것일까? 별별 생각이 다 듭니다. 구글 계정에 제가 사용하는 기기 3개를 등록시켜 놨는데 아마도 그 영향으로 이렇게 등록된 기기로 사진이 자동으로 옮겨지나 봅니다. 사진이 옮겨지는데 하루의 시간이 필요했던 걸까요?
3. 구글 포토(Google photos) 알고리즘은 내가 무슨 사진을 찍었는지를 다 알고 있다.
티스토리 블로그를 시작하면서 광고 승인 문제로 여기저기 검색을 하며 알아보는 시간이 있었습니다. 마침 전문적인 능력을 가진 유튜버의 설명을 들은 적이 있는데, ' 알고리즘은 그 자료가 가짜인지, 진짜인지를 걸러내는 능력이 있는 것 같다'라고 합니다. 그러니 글을 작성할 때는 자신의 사진이 아닐 때는 주의를 해야 하고 저작권 문제도 있으니 더욱 신중해야 한다는 말을 들었습니다. 그래서인지 사진을 자동으로 가져왔을 때는 오로지 제 사진만을 가져옵니다. 물론 다 핸드폰의 내부에 기록이 되어 있겠지요. 그것으로 구분을 하는 것 같습니다. 마치 이렇게 말하는 것 같습니다. "이거 어제 네가 찍은 사진이야, 어떻게 할래? 여기다 저장할래?"라고요.
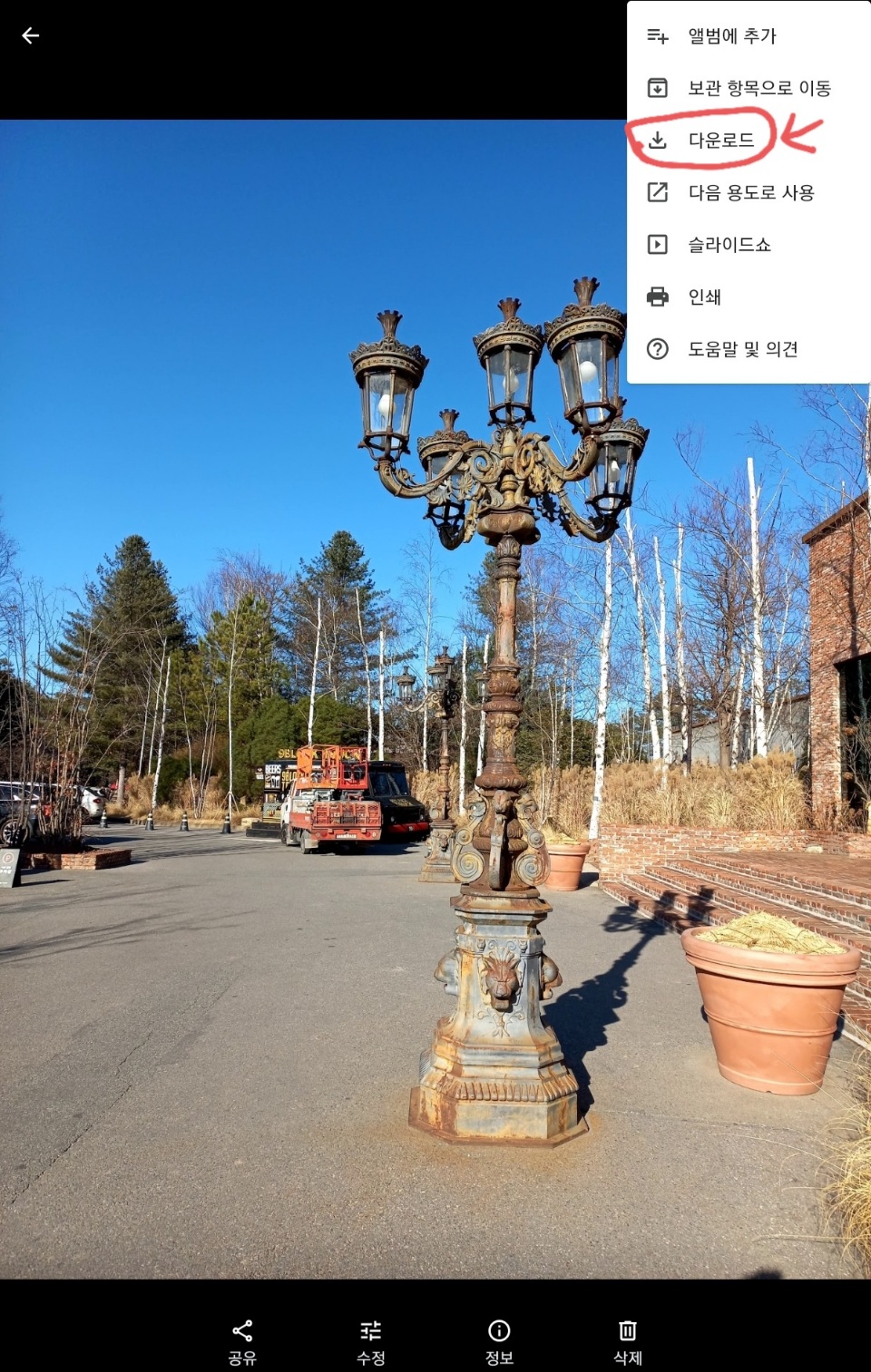
4. 구글 포토가 자동으로 가져온 사진을 내 기기에 다운로드하는 방법.
사진을 클릭. 맨 위에 오른쪽 상단에 더 보기 표시를 누르니 메뉴가 나오는데 그 안에 다운로드 단추가 있습니다. 그것을 클릭합니다. 바로 기기에 '사진 저장 중- 저장 완료'가 1초 간격으로 실행되고 끝이 납니다. 결론은 사진을 이 기기에 저장을 할 것인지 말 것인지만 결정해서 저장하면 되는 겁니다. 핸드폰에 찍은 사진 중에는 잘 못 나온 사진도 있어서 그런 사진은 저장을 하지 않겠죠. 사진들을 넘겨서 하나씩 확인해보고 사용할 것만 저장해도 좋을 것 같습니다. 핸드폰의 사진은 원본으로 그냥 놔두면 됩니다.
5. 구글 포토(Google photos)로 사진, 동영상 다운로드했을 때 장점
카카오톡으로 사진을 원본 사진 그대로 옮길 경우 일반 화질의 사진보다 다운로드 속도가 느려집니다. 또 옮긴 사진을 저장할 때 사진을 어디까지 다운로드하았었는지를 잊어버려 저장한 사진을 반복 저장하기도 합니다. 사진이 많으면 방금 다운로드를 했는지 혼돈이 옵니다.
구글 포토는 한 번 다운로드한 사진은 제시된 <다운로드> 목록 단추가 없어지기 때문에, 사진을 다시 중복으로 받는 일은 없습니다. 그리고 또 하나의 장점은 핸드폰의 고화질 사진이 원본 사진 크기 그대로 다운로드할 수 있습니다. 그런데 구글 포토가 사진을 자동으로 가져오는 시간이 정확히 얼마나 걸리는지는 좀 더 지켜봐야 할 것 같습니다. 저는 일단 하루 만에 확인을 했습니다.
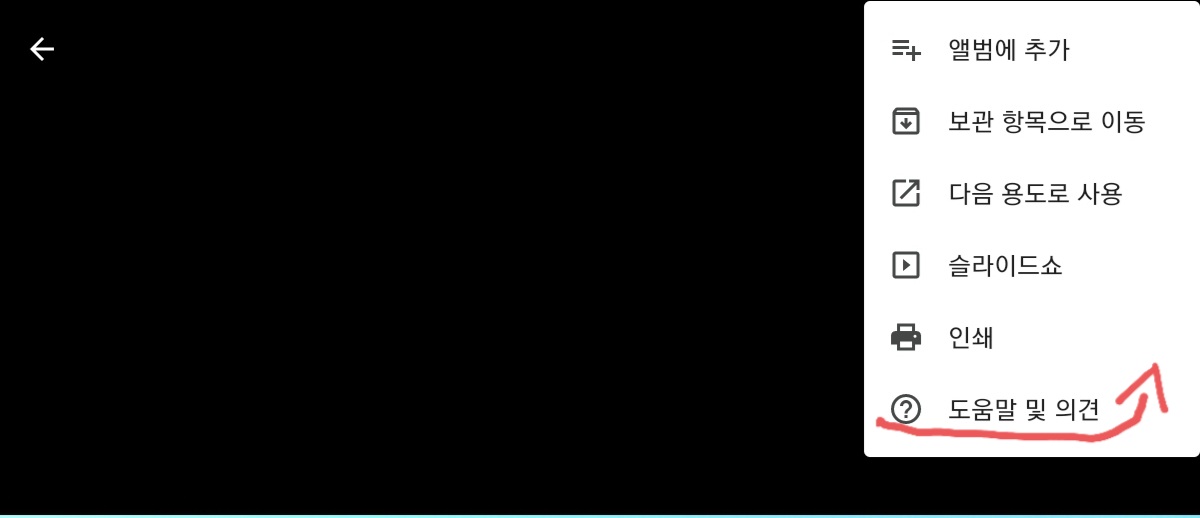
바로 이렇게 <다운로드> 단추가 없어집니다. 다른 단추들은 남아 있습니다. 구글 포토의 사진 자동 저장 기능을 좀 더 자세히 알아보기 위해 <? 도움말 의견> 항목을 한 번 클릭해 봅니다.
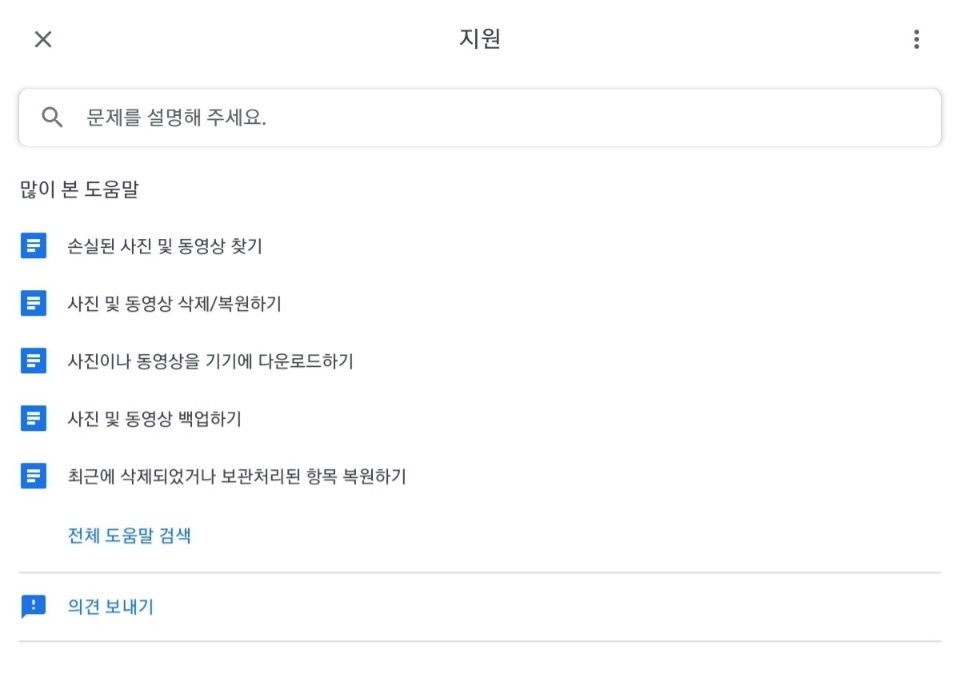
도움말 단추를 클릭하니 이런 세부적인 목록들이 등장을 합니다. 그중에서 지금 당장 궁금한 세 번째 목록 <사진 및 동영상을 기기에 다운로드하기>를 클릭해 봅니다.
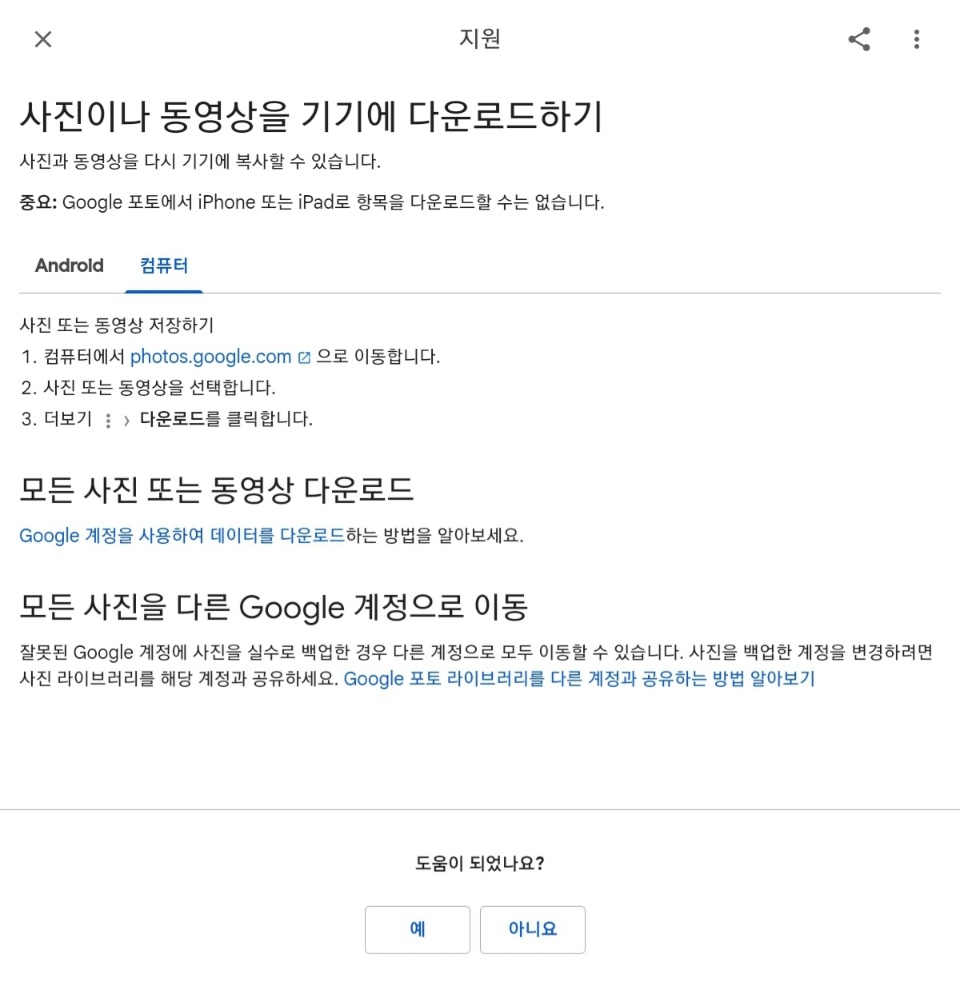
위의 내용은 컴퓨터 기기로 사진 또는 동영상을 저장하는 방법이 설명되어 있습니다. 예상대로 Google 계정을 사용하여 데이터를 다운로드하게 되는 것이군요. 모든 사진을 다른 Google 계정으로도 이동할 수 있습니다.
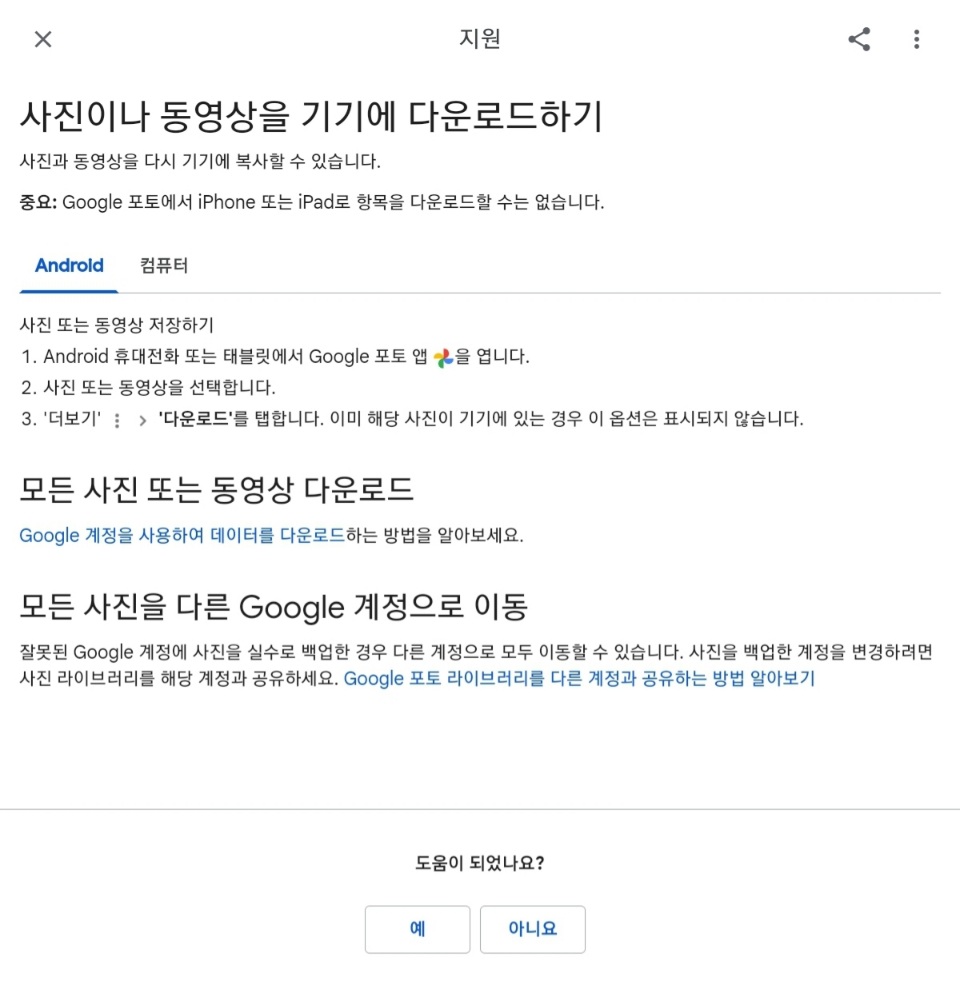
이번에는 안드로이드(Androld)에 사진 또는 동영상을 저장하는 방법을 설명하고 있습니다. 저 파란 글씨를 누르면 좀 더 세부적으로 기능에 대한 안내가 있습니다. 지난번 포스팅에 구글 포토(Google photos)가 자동으로 부분으로 나누어 찍은 사진을 하나로 이어서 파노라마 사진으로 만들어 업로드했었습니다. 이번에도 건물 하나를 사진에 다 담지 못해 부분적으로 나누어 몇 장 찍었습니다. 이번 사진에도 어떤 스토리로 사진을 가져올지 궁금해집니다.
'사진정보' 카테고리의 다른 글
| 여행책- 반나절 서울 걷기여행(지은이 최미선,신석교) (36) | 2022.01.04 |
|---|---|
| 빛과 그림자를 이용한 사진촬영 방법 (순광,사광,측광,역광) (55) | 2021.12.25 |
| 사진을 찍는 TIP. 매직 아워와 블루 아워의 시간을 활용한 사진 효과 (28) | 2021.12.13 |
| 구글포토(Google Photos)가 보내준 파노라마 사진을 보고 놀라다. (26) | 2021.12.06 |
| 스마트폰 카메라로 사진을 찍으면 좋은 점에 대해 알려드려요. (24) | 2021.12.03 |